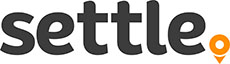How to clear cache files
How to clear cache files
Cache files are automatically downloaded by your phone, computer or other device when you use websites.
Sometimes these files become corrupt either causing a page not to load, or loading an old version of that page.
Clearing cache files
Below we’ve shown how to clear cache files on a phone but the principal is the same on any device.
Step one. Turn on airplane mode
To do this, tap the airplane icon to turn airplane mode on.
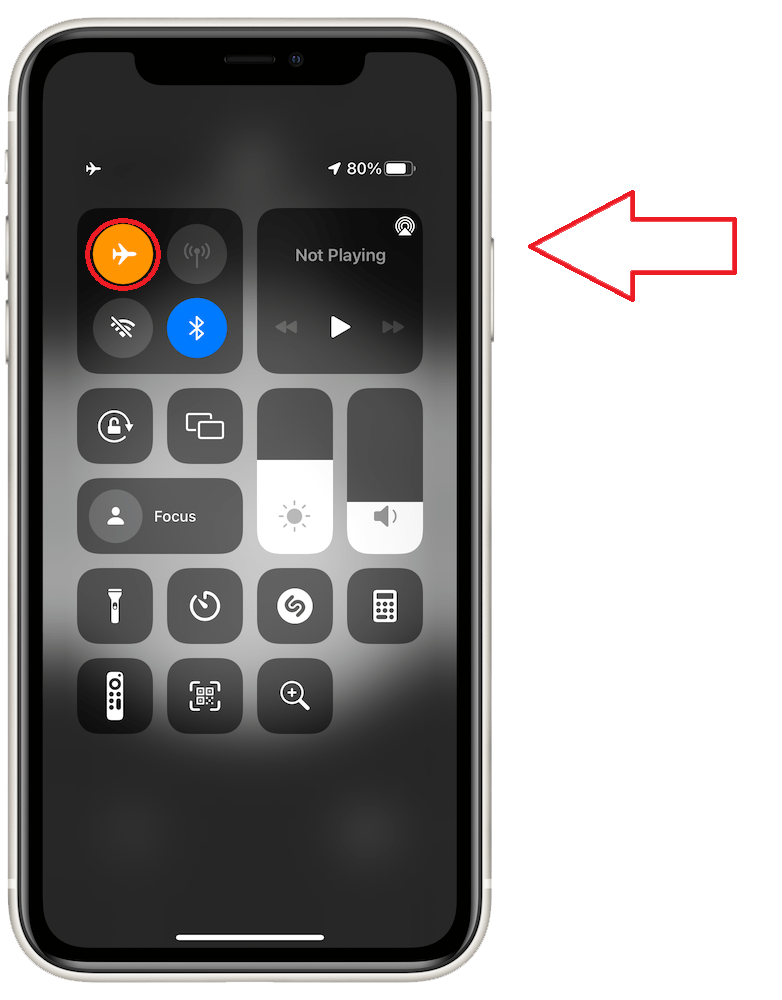
Step two. Refresh the page
Click the refresh icon. This is usually near where the website address is shown.
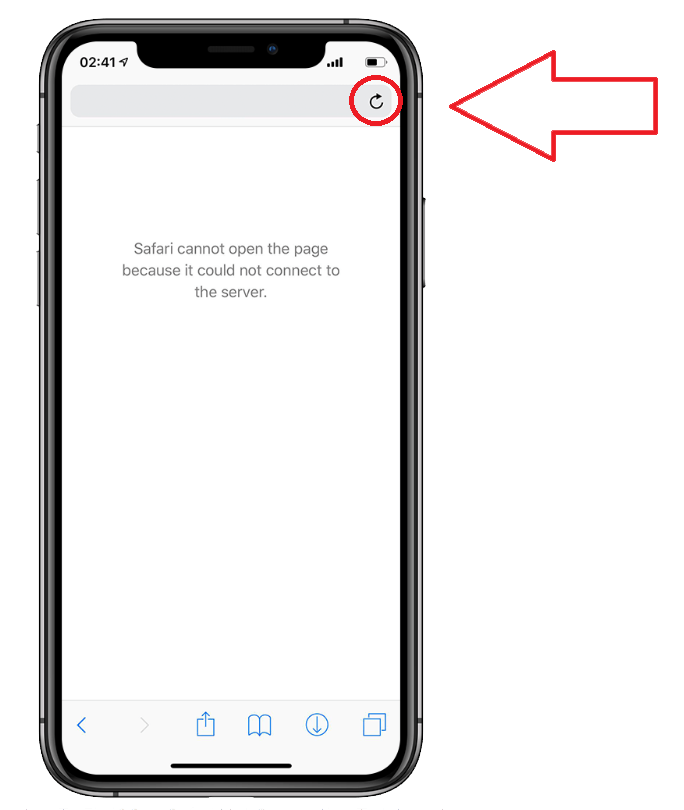
Step three. Turn off airplane mode
Click the airplane icon again to turn airplane mode off.
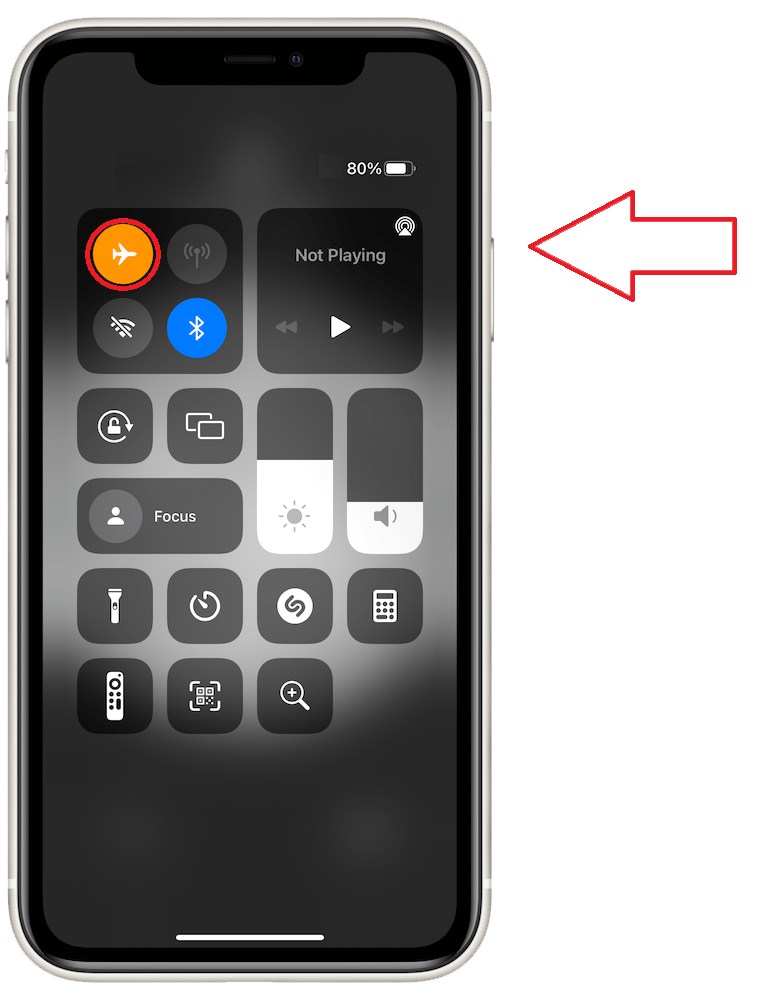
Step four. Refresh the page again
Click the refresh icon again and the page should load correctly.
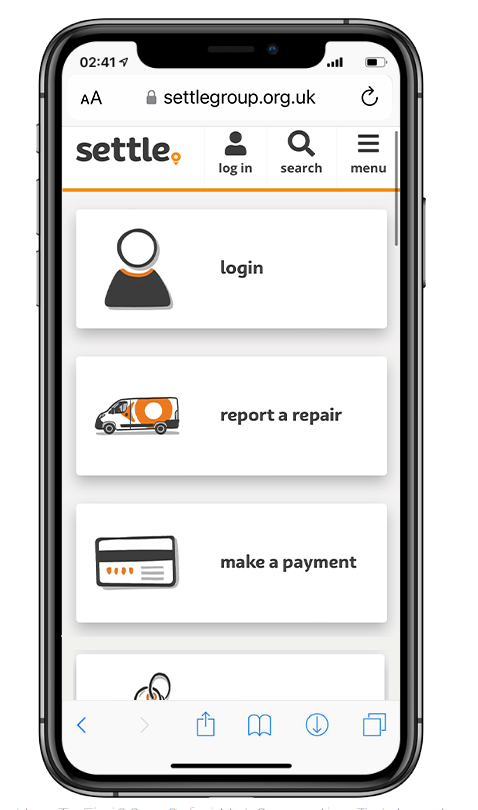
Still having problems?
Go to your iPhone’s Settings
Open the Settings app on your iPhone to delete the cache in Safari.
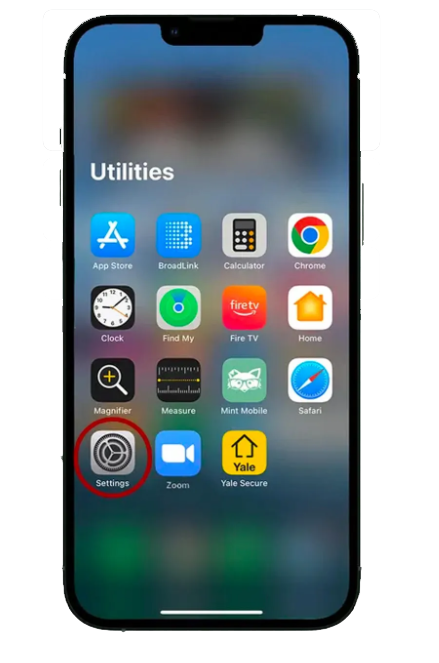
Select Safari
In Settings, scroll down until Safari comes up, tap on it to select it.
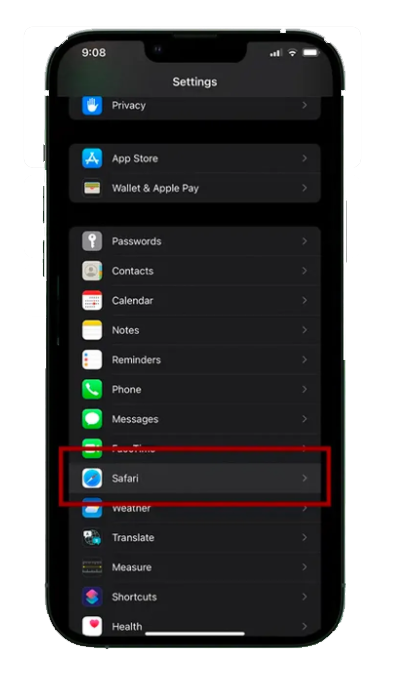
Find a button for Clear History and Website Data
Scroll down through the Safari options, until you find a button for Clear History and Website Data.
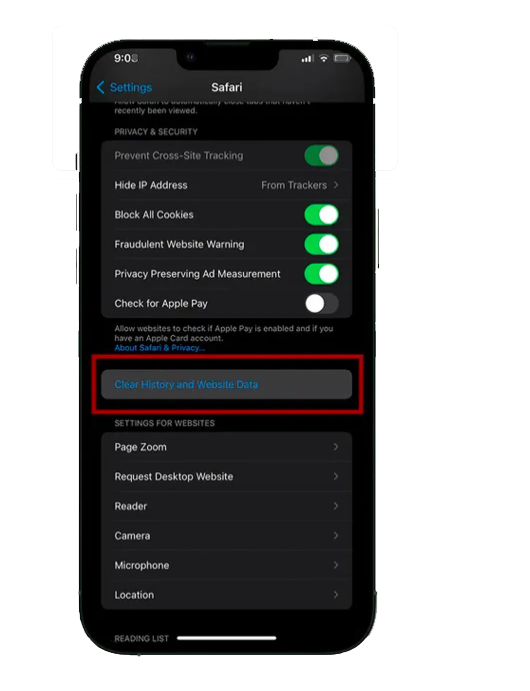
Confirm by pressing Clear History and Data
A confirmation will appear, press Clear History and Data to confirm.
After confirming, the cache and cookies are deleted from your iPhone, but your autofill information should still be on your device.
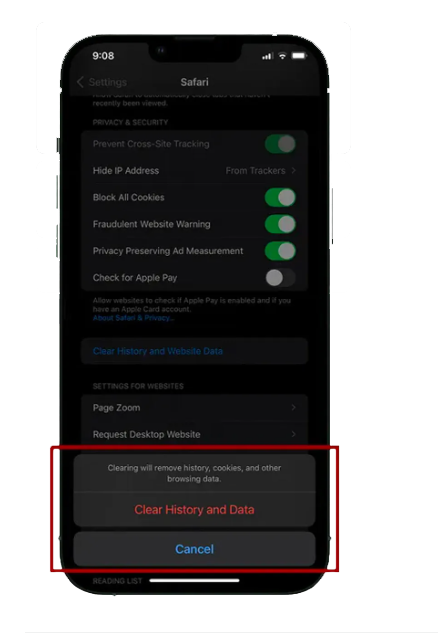
See more including videos of how to do this on this clear cache and cookies on most common mobile browsers page.
Tap the menu icon in the bottom right of the screen

Tap Settings

Tap Personal browsing data

Tap Delete browsing data

Select which parts of your browsing data you wish to delete and select Delete data

Click the Menu icon  at the top-right corner of the screen, then click Settings.
at the top-right corner of the screen, then click Settings.
 —
—
Click on Privacy, search, and services from the list of options on the left-hand side under Settings.

Scroll down to Clear browsing data and click Choose what to clear.

Change the time range at the top to all time and check the boxes next to Cookies and other site data and Cached images and files. Then, click Clear now.
See more including videos of how to do this on this clear cache and cookies on most common mobile browsers page.
The first way is to click the three vertical dots icon in the top-right corner of the screen, hovering over “More Tools,” and then selecting “Clear Browsing Data.”

You may have noticed from the above image that there is a shortcut key you can use. To go straight to the page to clear your cache and cookies, simultaneously press down on the Ctrl + Shift + Delete keys.
Alternatively, you can enter chrome://settings/clearBrowserData in the address bar.

Regardless of which method of navigation you choose, you should now be at the “Clear Browsing Data” window.
The first thing you’ll do here is select the time range for deleting the cookies and cache. Click the arrow in the box next to “Time Range” to expand the menu and then select the desired time range. This is set to “All Time” by default.

Next, check the boxes next to “Cookies And Other Site Data” and “Cached Images And Files.”
Once the boxes are checked, select the “Clear Data” button.

After a few moments, your cache and cookies will be cleared.
See more including videos of how to do this on this clear cache and cookies on most common mobile browsers page.
One more thing to try
If the above doesn’t work you might need to update your device to the latest system version.